How to Replicate Salesforce Metadata - Safe C2C
How to Replicate Salesforce Metadata
Streamline production work in the sandbox by replicating Salesforce metadata at a granular level. You can, of course, replicate a full org with Safe C2C, but what happens if you need to narrow the testing focus or conserve resources?
Safe Data Storage has the answer. You can seed specific Salesforce objects.
Opening the objects list
- Log in to your Safe C2C account and select a Salesforce backup task.
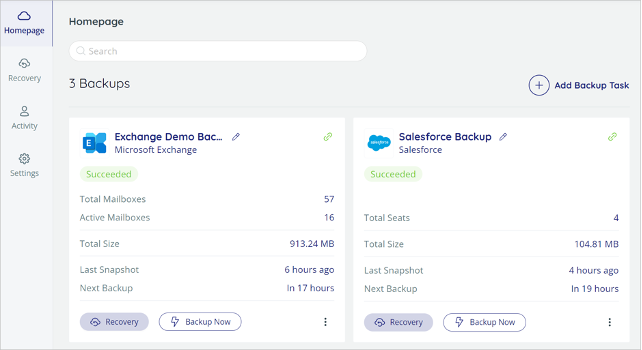
- Click the Replicate button.
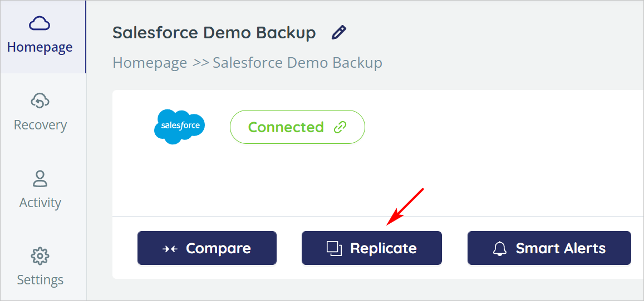
- Click the Metadata tile.
- Select a snapshot date (and time if available)
- Click Next.
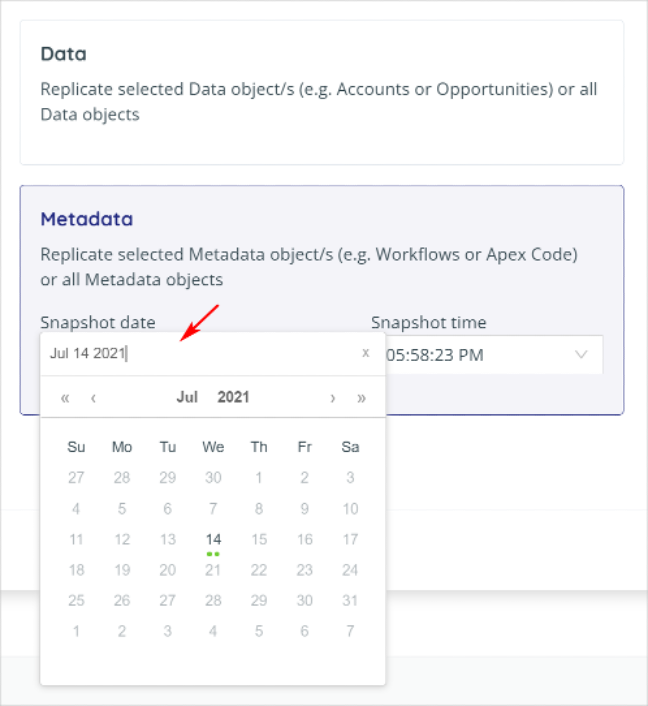
- Click the Granular Selection tile.
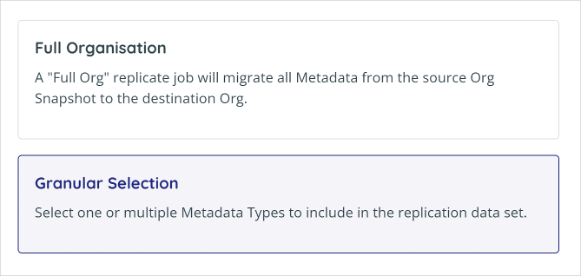
- On the next page, select the objects you want to seed. Scroll through the list or use the search tool.
- Click Next.
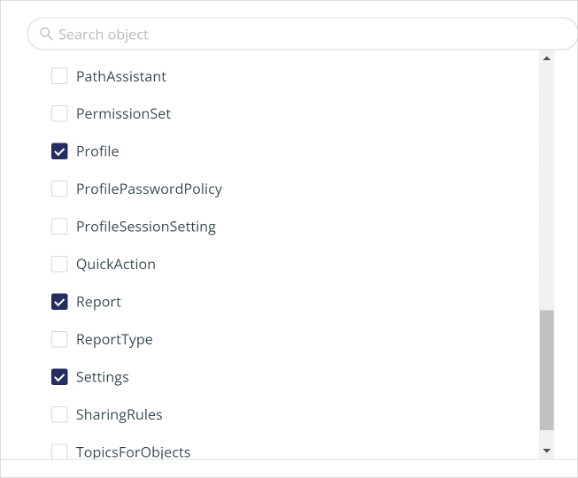
- Choose where to seed the metadata.
- Click Replicate.
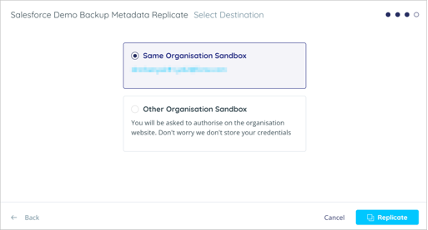
After you confirm your replication scenario and authenticate in Salesforce, Safe C2C adds the job to the list of replications. You can track the progress of this job on the screen.
- When the job ends, Safe C2C sends an e-mail notification with detailed results of the replication.
- Safe C2C stores the replication results in your account for the next seven days.
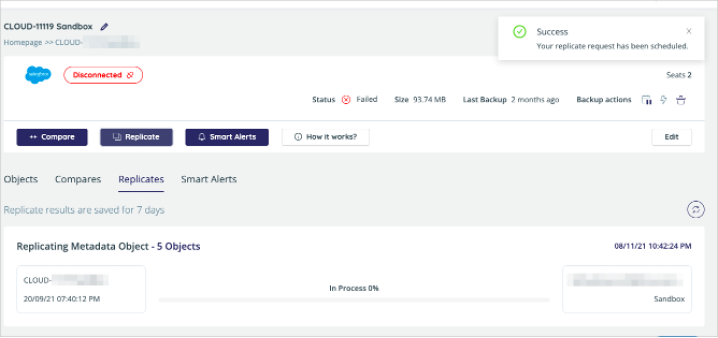
Related Articles
Download Your Salesforce Data via Item Search - SAFE C2C
Click the Recovery element from the Navigation Panel. The Restore & Download page is displayed with all your active backup details. Select “Salesforce”. Next you will need to select what you wish to restore from. In this example we are selecting “Via ...Download Your Salesforce Data via Snapshot - SAFE C2C
Click the Recovery element from the Navigation Panel. The Restore & Download page is displayed with all your active backup details. Select “Salesforce”. Next you will need to select what you wish to restore from. In this example we are selecting “Via ...Restore Your Salesforce Data via Snapshot - SAFE C2C
Click the Recovery element from the Navigation Panel. The Restore & Download page is displayed with all your active backup details. Select “Salesforce”. Next you will need to select what you wish to restore from. In this example we are selecting “Via ...Restore Your Salesforce Data via Item Search - SAFE C2C
Click the Recovery element from the Navigation Panel. The Restore & Download page is displayed with all your active backup details. Select “Salesforce”. Next you will need to select what you wish to restore from. In this example we are selecting “Via ...How to setup the admin user for Salesforce Backup - SAFE C2C
If your backup has partially failed due to "Query All Files permission" missing and you received an email notification about it. This is occurring because you need to enable API access in your Salesforce user profile. Before our company's application ...