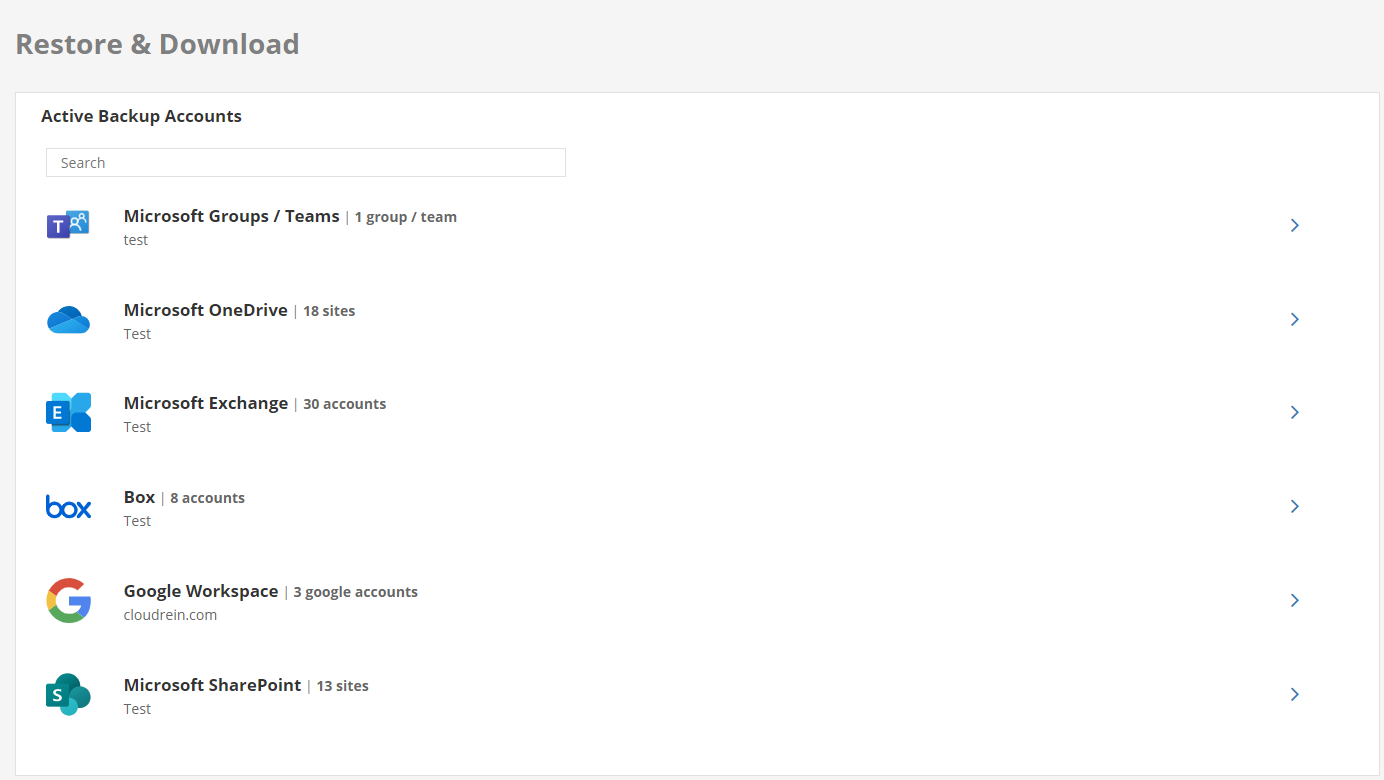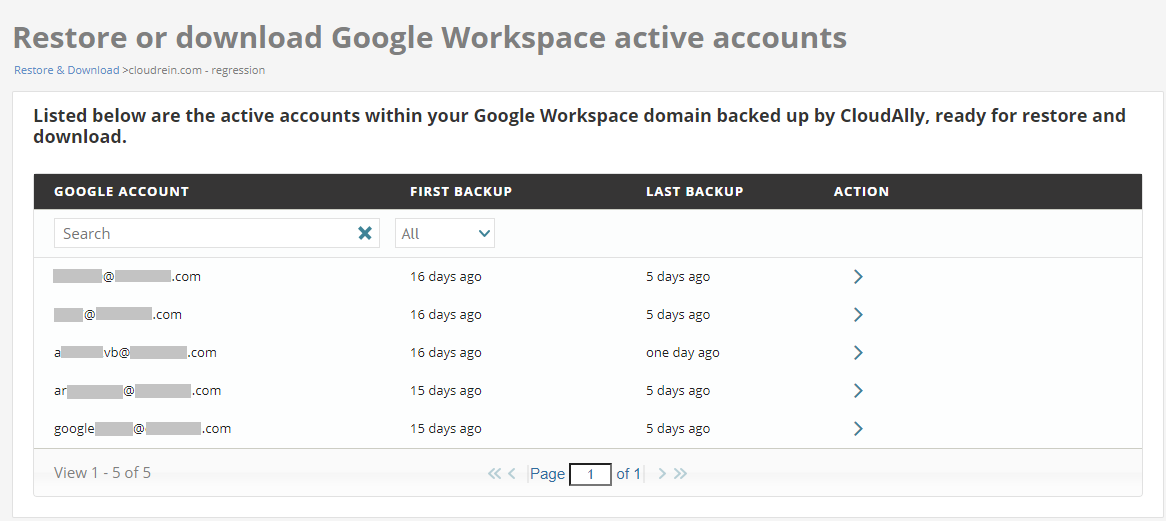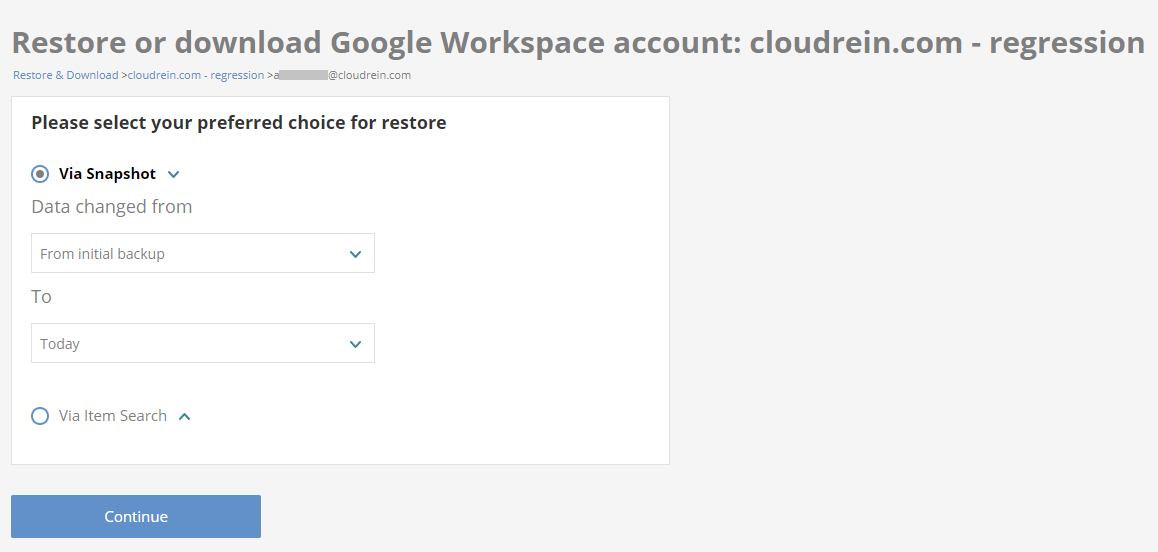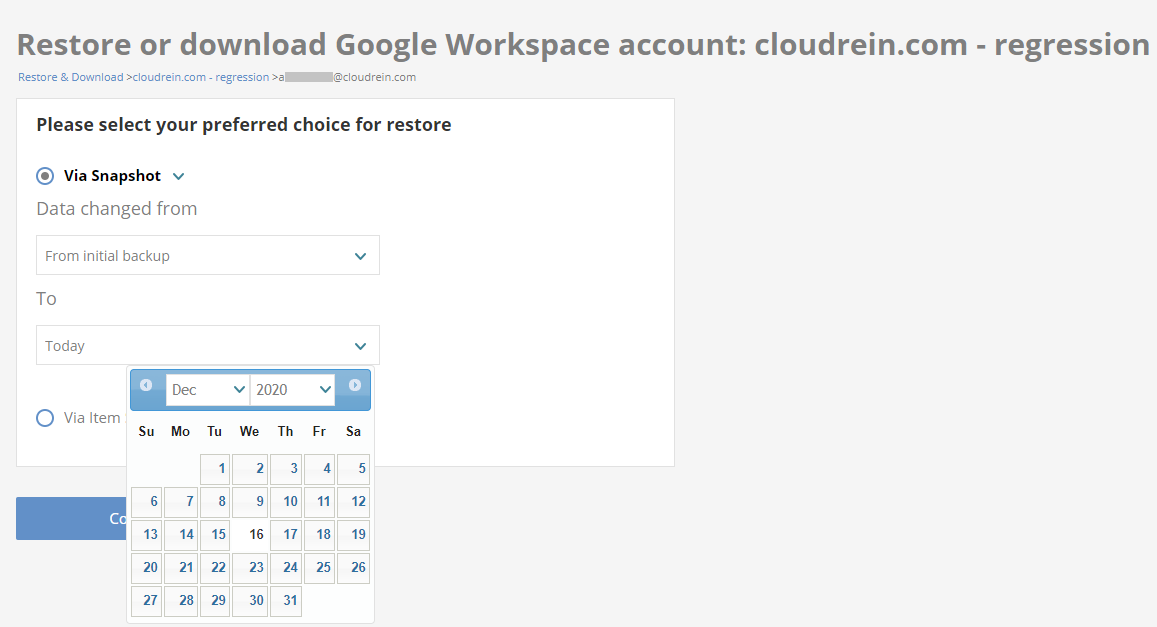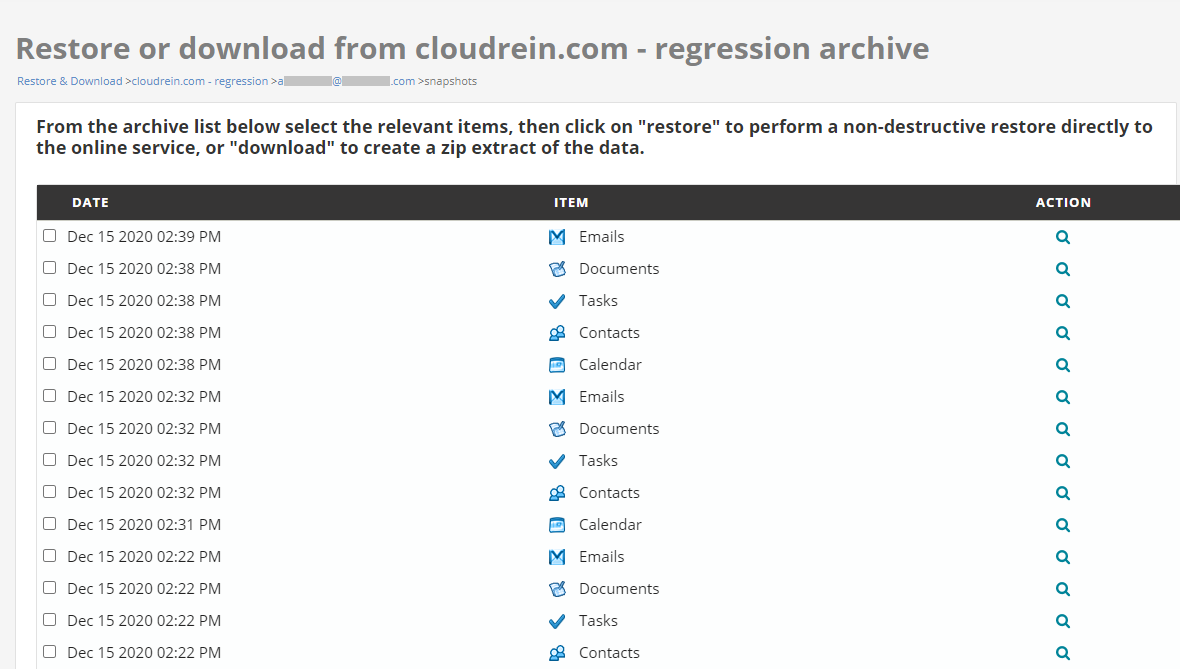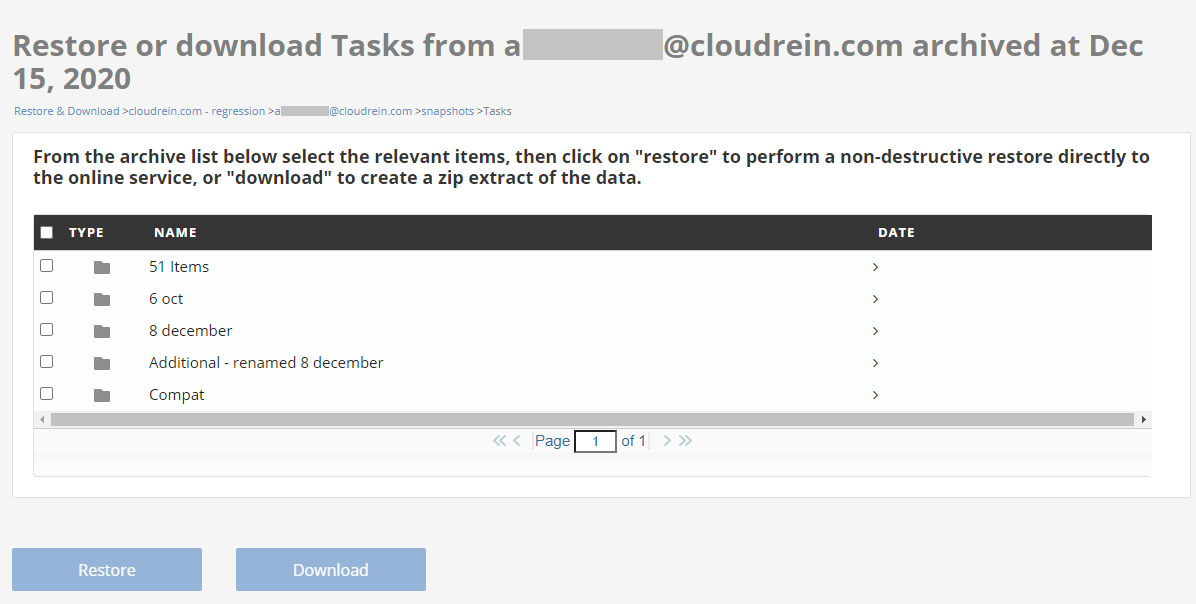Restore or Download Via Item Search
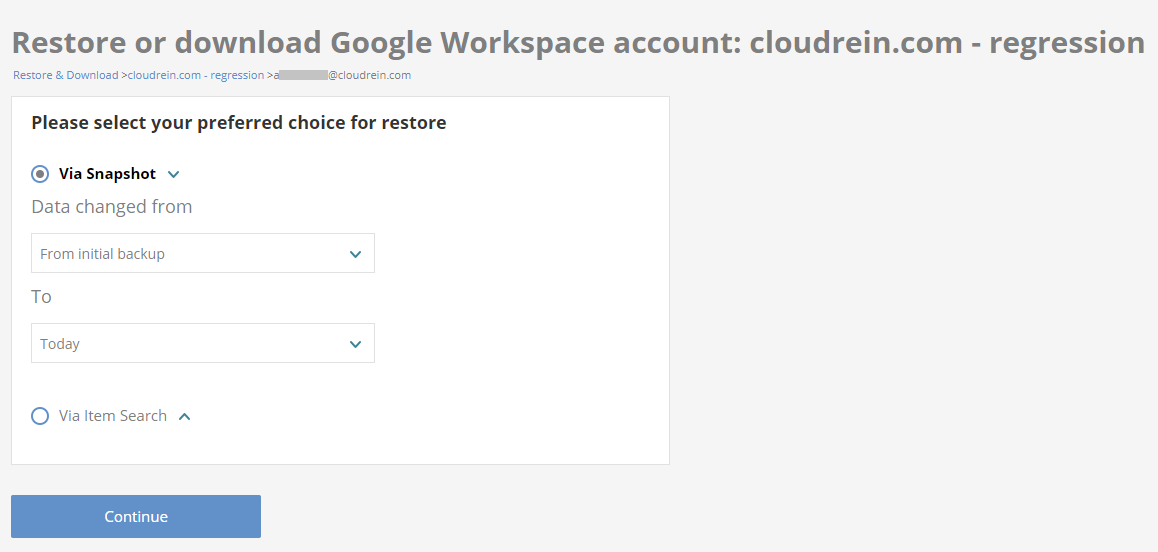
- Select the radio button adjacent to one of the following options:
- Email – Enter a search phrase in the Search for advanced search options, click the icon and provide the following details in the drop-down form:
- From: Enter a name or email address from which the email was received.
- To: Enter a name or email address to which the email was sent.
- Subject: Enter a keyword that matches with any text in the email subject.
- Date from:Enter the date from the initial backup, from which you want to download the data.
- Date to: Enter a date until which the data need be downloaded.
- Documents: Enter a search phrase in the Search for field. For advanced search options, click the icon and provide the following details in the drop-down form:
- Author: Enter a name or email address of the author of the document. o Item name: Enter a term that matches with the part of the filename.
- Date from: Enter the date from the initial backup, from which you want to download the data.
- Date to: Enter a date until which the data need to be downloaded.
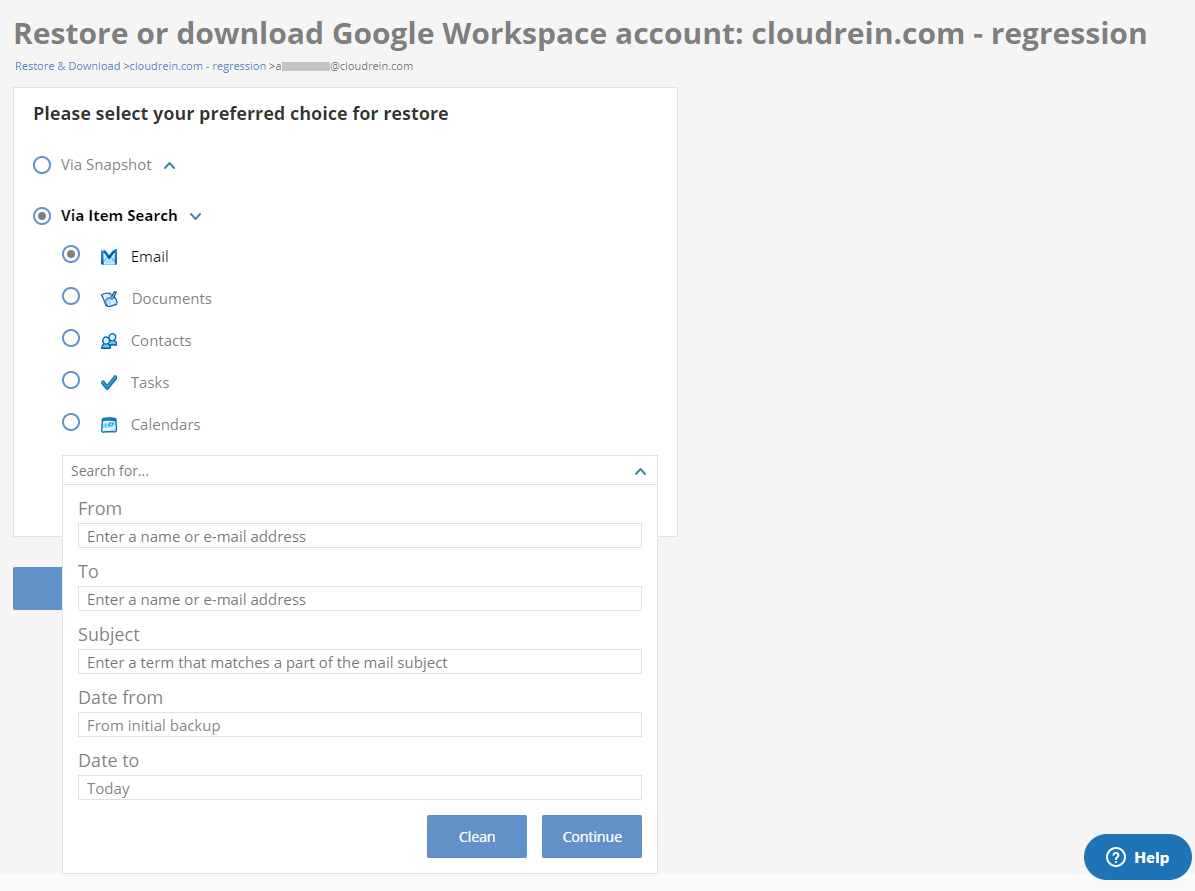
- Contacts: Enter a keyword in the Search for field.
- Tasks: Enter a keyword in the Search for field.
- Calendars: Enter a search keyword in the Search for field. For advanced search options, click the icon and provide the following details in the drop-down form:
- Description: Enter a keyword that matches with the part of the event description.
- Owner: Enter the name or email address of the owner.
- Date from: Enter the date from the initial backup, from which you want to download the data.
- Date to: Enter a date until which the data need to be downloaded.
For advanced search options click the icon and provide the following details in the drop-down form:
- Author: Enter the name or email address of the author of the document.
- Item name: Enter a term that matches with the part of the file name.
- Date from: Enter the date from the initial backup, from which you want to download the data.
- Date to: Enter a date until which the data need to be downloaded.
- Click the Continue button.
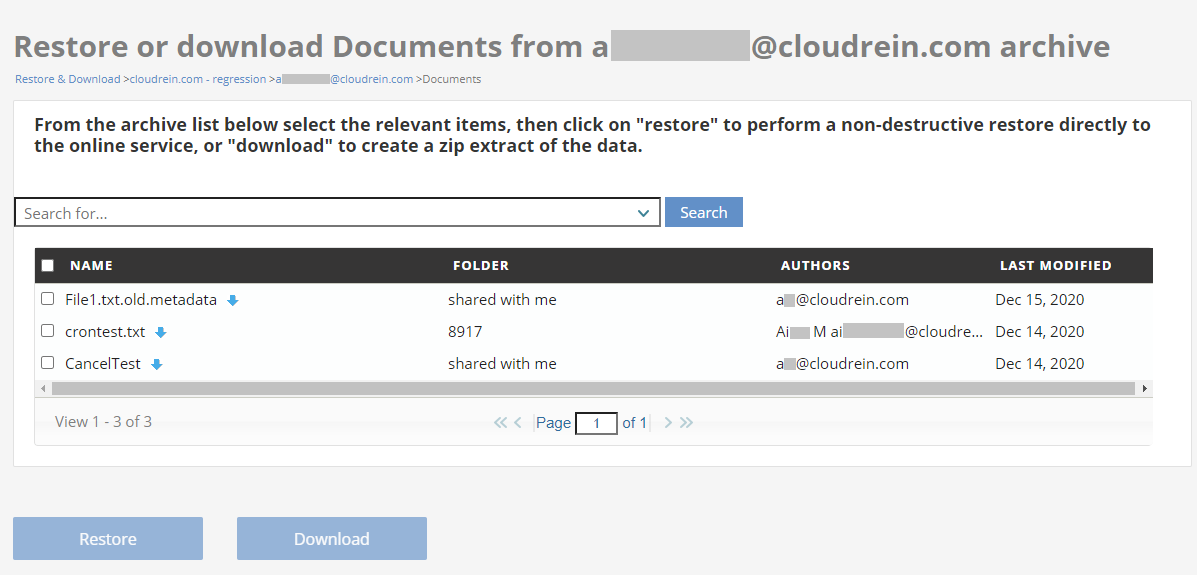
In the example above the Restore or download E-mails from <account name> archive page is displayed. This page displays the search results with the details such as Date, Subject, and Folder. The title of the page and column names correspond to the type of recovered elements and are different with different search options.
- Select the check-box adjacent to the required items to be restored or downloaded. When at least one item is selected the buttons Restore and Download become available.
Please follow the instructions found in the section Confirm the Restore or Download to complete the process.
Confirm the Restore or Download
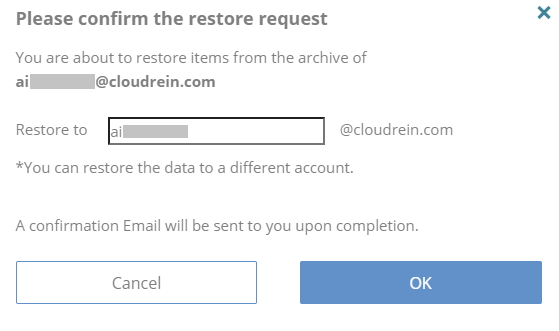
 Note: You can restore the data to a different account but within the same domain.
Note: You can restore the data to a different account but within the same domain.- By default, data will be restored to the same account, but you can restore to another account by changing the account name to which the data needs to be restored in the Restore to field.
- Click the OK The selected backup data will be restored to the specified account. When the recovery process is complete the results summary is sent to your email.
If you click the Download button, the download confirmation dialog window appears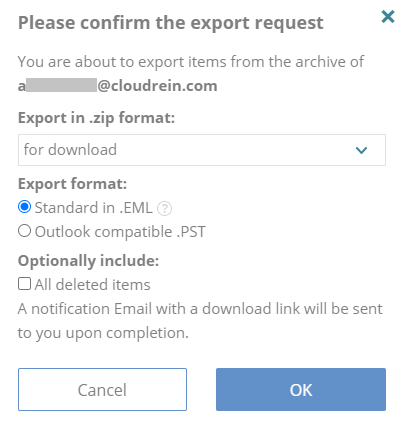
The dialog is adjusted to the export format and may have the following options:
- Standard in .CSV – the download file(s) type would be according to your section: emails in EML format, Contacts in VCF format, and Calendars in ICS format.
- Outlook compatible .PST
- Click the drop-down list and select the storage. Available options are the following: For Download, to your Amazon S3, to your Azure Blob, to your Box.com, to your Dropbox, to your Amazon S3 Compatible, to your GCP Storage. If you select options other than “For Download”, you may be asked for additional credentials and/or access tokens for the selected storages.
The download instructions are sent to your registered email address. The download link is valid only for 72 hours.
Once the Restore/Download process has been initiated, you can view the current status in the Restore & Download Status section in the Restore & Download page with the details such as Type, Source, Date, Status, and Action.
In the Action column, you can click on the ![]() icon to view the details in a popup window. You can also click the
icon to view the details in a popup window. You can also click the  icon and click Yes in the Confirm Cancellation window to cancel the ongoing process.
icon and click Yes in the Confirm Cancellation window to cancel the ongoing process.