Managing Microsoft Exchange User Account Backups - Safe C2C
Selecting Relevant Accounts
If You are not in the Microsoft Exchange backup task Settings page, then
do the following:
Portal will open on “Homepage” which shows your backups. Click the Microsoft
Exchange icon, or enter a keyword in the Search field
to find a specific task.
Below the settings section, you can find the Users’ accounts management
section.
The Microsoft Exchange backup task
settings page displays all the Microsoft Exchange accounts available
for the administrator account you are using. The page displays the details such
as Username, Email, Status, Backup Size, Last Backup date, and provides the means
to filter the accounts and control the associated backup tasks.
Filtering Accounts
You can filter accounts using the following options:
·
Enter a search phrase in the Search field and
click Refresh link to view all the accounts with the entered
keyword.
·
Filter accounts by statuses such as Not active, Scheduled, Success, In
process, Failed, Paused, Archived, Partial
You can also use tags to quickly filter the accounts.
The button Tags needs for searching existing tags. By
default, it is not active. To activate the button Tags you
need to select at least one account with the checkbox on the left of it. Click the button Tags and the following screen will
appear.
To search your existing tags you can enter a tag name in the field Search
tags.
To create a new tag:
1. Click Create
New Tag to add a new tag.
The pop-up will appear where you can enter a new tag name
2.
Enter a new tag name
and click Create
To apply Tags for your account, select at least one account with
the checkbox on the left of it.
1. Select at least one
account.
2. Click Tag.
3. Choose the desired
tag for your accounts.
4. Click Apply.
In the field Filter by tag, enter a tag name. The accounts
with those tags will appear.
To perform actions on a user, select at least one account, and the Action button
will be enabled. Click Action to see the following drop-down
menu:
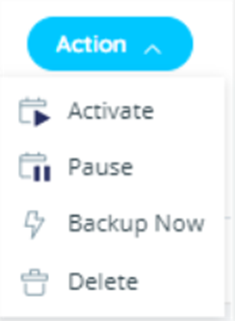
Activate enables backup in all the selected account, team or sites.
Pause halts the backup procedures on the selected account, team or
sites.
Backup now starts the backup immediately. The backup in this case starts
as soon as a backup processing machine is available, which may take several
minutes.
Delete removes the backup
Related Articles
Creating a Microsoft 365 Exchange Backup - Safe C2C
To create a backup for Microsoft Exchange: Sign in to your Account, or if you are already signed in, click the Homepage option in the Navigation Panel. On the Backups page, click + Add Backup Task. The Activate a New Backup page is displayed. Click ...Activating Microsoft Groups & Teams Backups - Safe C2C
This section explains the process of managing your Microsoft Groups/Teams backup tasks. If You are not in the Microsoft Groups & Teams backup task Settings page, then do the following: Click the BACKUPS element from the Navigation Panel. The Backup ...How to backup Office 365 Exchange - SAFE C2C
Our new Cloud to Cloud backup solution is perfect for backing up your cloud solutions to our cloud storage. We can backup numerous products, including SharePoint, G Suite/Google workspace, Dropbox, Office365 Exchange, Salesforce and many more. For ...Activating Backups of Microsoft SharePoint - Safe C2C
This section explains the process of managing your SharePoint Online backup tasks. If You are not in the SharePoint Online backup task Settings page, then do the following: Click the BACKUPS element from the Navigation Panel. The Backup Tasks page is ...Activating User Backups - Safe C2C
This section explains the process of managing your Google Workspace backup tasks. If you are not in the Google Workspace backup task Settings page, then do the following: Click the Backups menu item from the Navigation Panel. The Backup Tasks page is ...