Create a Protected Item using the Disk Image backup type - Safe Backup Plus
 Before we get started, using this Protected Item will incur a Image backup charge - it also requires Windows 7, or Windows Server 2008 R2, or later.
Before we get started, using this Protected Item will incur a Image backup charge - it also requires Windows 7, or Windows Server 2008 R2, or later.This guide will show you how to create a Disk Image backup using Safe Backup Plus.
Create a Protected Item using the Disk Image backup type
Please click on Add Protected Items and make sure that the Disk Image Backup Type is selected.
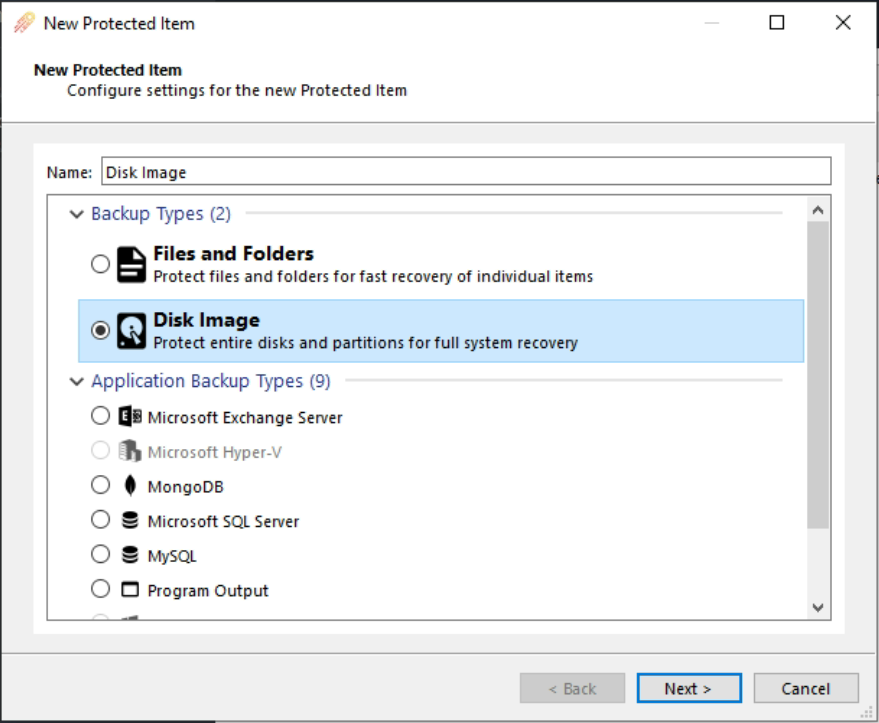
Select partitions for backup
Select any currently-attached drives or individual partitions from any drive for backup. It is possible to select “all drives” and exclude individual disks or partitions.
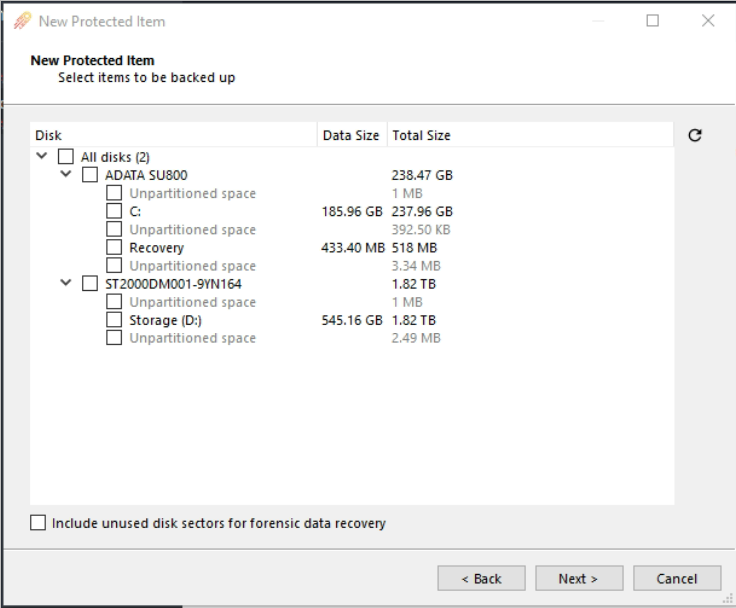
 If there is any change to the partition structure of a drive, it will cause that drive to be recognized differently in Safe Backup Plus. If such a drive is selected, Safe Backup Plus will warn that the drive can no longer be found. You must reselect the drive and/or partitions.
If there is any change to the partition structure of a drive, it will cause that drive to be recognized differently in Safe Backup Plus. If such a drive is selected, Safe Backup Plus will warn that the drive can no longer be found. You must reselect the drive and/or partitions.Include unused disk sectors for forensic data recovery
Safe Backup Plus will exclude unused space from the disk in the backup by default, but turning on this option will include any non-indexed and marked-as-deleted files in the free space. This could be used for forensic data recovery, but keep in mind that it will lengthen the backup time.
Related Articles
What is SAFE Backup PLUS
SAFE Backup PLUS is an updated and improved version of our Safe Backup service but stripped back to maximize performance on the features that you need most from a backup product Have a look at what SAFE Backup PLUS can give you Deduplication Built in ...Adding a Protected item - SAFE Backup PLUS
When you have installed the SAFE Backup PLUS client, you will need to login with the credentials you set when you created your account. When logged in you will see the main dashboard. To add a backup select “+ Add Protected item” on the bottom left. ...Resetting your password – SAFE Backup PLUS
You can reset your password from the SAFE Backup PLUS client, but you will need to enter your current password to do this. If you have forgotten your password please call us. Login to the client, select “Settings” to the left, then “Account” to the ...Exclude temp files - SAFE Backup PLUS
Select on the cog for the protected item reporting the warning: Navigate to Items and press press "+" Select "Exclude regex" and type in \\~\$[^\\]+$ and press save, and then save again.Does Safe Backup Plus support backing up pass-through disks? - Safe Backup Plus
The answer to this question is No while Hyper-V supports passthrough disks. Hyper-V itself does not support backing up passthrough disks (nor does it support replicating them). A Hyper-V backup of the guest machines can be taken from the host, but ...